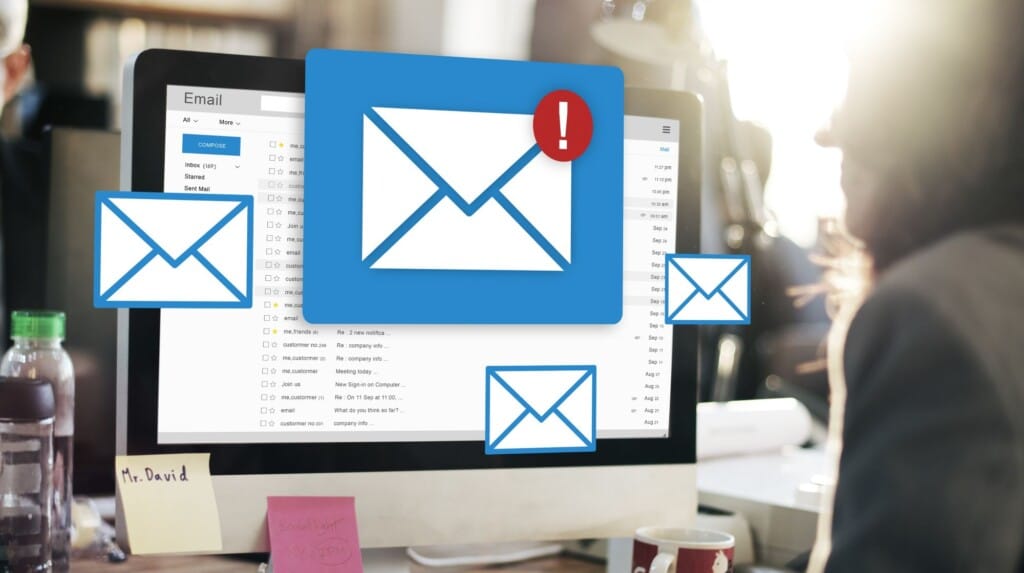Introduction to Setting Up Out of Office in Gmail
When you know that you will be away from your email account for a given period, for instance, you may be going on vacation or a business trip, you want to set an automatic reply since your contacts will want to know when you will be back. Google’s Gmail makes it easy for users to manage such issues with the Gmail out-of-office feature. In this post, we will walk you through preparing your emails with a response to contacts who would send you emails when you are unavailable. Getting this option right will help protect your professional connections when you are out of reach. Let us explore how to set this significant option to keep order in your Gmail communication and all the people trying to reach you during your absence.
Key Highlights
Step-by-Step Guide to Enabling Out of Office AutoReply
Enabling Out of Office AutoReply in Gmail is a user-friendly process that anyone with a Gmail account can manage. Here’s how to do out of office in Gmail step by step:
- Log into Your Gmail Account: Open your browser, navigate to Gmail, and sign in with your credentials.
- Access Settings: Click on the gear icon in the upper right corner of your Gmail inbox to open the ‘Settings’ menu.
- Go to the ‘See all settings’ Button: In the quick settings panel that appears, click on ‘See all settings’ to enter the full settings menu.
- Navigate to the ‘Out of Office AutoReply’ Section: Scroll down or use the menu tabs at the top to find the ‘Out of Office AutoReply’ (sometimes labeled as ‘Vacation responder’) section.
- Set the Date Range: Specify the start and end dates for your out of office period. If you’re unsure of your return date, you can leave the end date blank and manually turn it off when you return.
- Craft Your Message: In the message field, write a clear and professional out of office message that will be sent to people who email you during this period. You can include details such as the reason for your absence (if appropriate) and whom to contact in your absence.
- Choose Your Recipients: Decide if you want your out of office message to be sent to everyone who emails you or only to people within your contacts list or your organization.
- Activate: Once you have filled in all the necessary information, click on ‘Save Changes’ at the bottom of the page to activate your out of office reply.
By following these steps, you can ensure that your professional responsibilities are managed effectively while you’re away. This feature is invaluable for maintaining communication and managing expectations during your absence.
Customizing Your AutoReply Message
In Gmail, the auto-reply function, or the answer with information about the user’s absence from the workplace, is a message meant to stand because it projects the professionalism and the tone of the communications the individual has been engaged in previously. This auto response should be formal but bring one’s message across with a manageable amount of personal log, for instance, irrelevant information. Usually, in an out-of-office message, there is a courteous salutation highlighting why the person is away from the office and the date of return to make the recipients of the narrative understand that he will respond to the message when he returns to work. It is always wise to append the details of someone else who can be contacted without the last contact. In this way, matters with remarkable urgency are given the proper attention without disturbing the management employee’s duties.
Finally, double-check the message you are about to save. Before sending, check if you missed anything so everyone can understand your message. There is no requirement to specify some unnecessary details. This is the only information regarding how to set a Gmail Out of Office reply, which will aid each professional in enhancing their interaction with each other and ensure that the order of work is uninterrupted.
Setting the Duration for Your Out of Office Period
The out-of-office period is sensitive as it forms a part of the communication expectation with project managers or colleagues when operational. Gmail allows customizing the out-of-office reply, setting both start and end dates, and enabling you to set when you want the response to cease to apply. This is one of the most suitable solutions for those away on holidays or business trips. It is often essential to select dates that describe the period an employee is away pretty closely as it avoids a situation where someone is contacted, for instance, during lunch hour.
On the other hand, he is advised to wait for a response until after work or that one is in the office and work is done remotely. Suppose you plan to be away indefinitely or do not expect to stick to your scheduled time frame. In that case, there is a possibility of turning off the out-of-office notification in Gmail as well. Managing your settings for Out of Office in Gmail, for the sake of professionalism and regular communication, is recommended during long periods of absence, and it makes sense to check your mailbox regularly during that time.
Tips for Crafting an Effective Out of Office Message
It is crucial to craft an out-of-office reply in a professional tone for your out-of-office message in Gmail. Try to keep the message polite with a simple start that offers a greeting, compliments acknowledges the message, and shows that you are out of the office. Provide the specifics of your out-of-office message by stating the period when you will be away, including the start and end dates. Besides, you should include mention of your unavailability because you have mentioned to the extent that the other person will be able to follow you up on the communication missing in the meantime, and there was a sense that could bring the other one a sense of continuity in that contact. Such contact can be instituted with the help of a reliable assistant or a departmental email address that will handle inquiries or concerns while you are away from work.
Also, when you’re away from the office, your out-of-office message should be more social than to include personal details but rather be short and precise. Remember that this message must contain the essence of a business correspondence. Finally, when emailing people in other parts of the world, mention when you can respond to further correspondence. In this way, you can enhance the effectiveness of your out-of-office message. Each example shows how to put someone out of office in Google Workplace without stressing over your choice.
How to Cancel or Edit Your Out of Office AutoReply
If you have auto-reply enabled for going out of the office, and you have changed your mind about it or made a mistake setting it up and need to change it, you can do that as well. I can understand how setting an auto-reply can be tedious, and if you have to do it for multiple accounts, it can be very annoying and time-consuming. The good thing is that Gmail lets you easily change any settings related to your auto-reply any time you update it. To counter or change your message set for when going out of the office, go back to where you set up the message: hit the gear icon in your Gmail inbox and then click on the ‘Settings’ tab. After that, click ‘See all settings’ and look for the ‘Out of Office AutoReply’ section to make changes.
To turn off the auto-reply, you can uncheck the dates or turn off the auto-reply option. You can change your message or duration in the settings directly for modifications. Remember to click ‘Save Changes’ at the end of the settings page, which ensures that the updates are implemented, including the ones you have made after clicking ‘Save Changes.’ When it comes to making changes to your autoresponder emails, like shortening them or even totally changing the content, Gmail allows such an option, which, in the end, means that the users are in control.
Common Mistakes to Avoid with Gmail Out of Office Settings
When creating an out-of-office reply in Gmail, there are important details that you must ensure are set up correctly; otherwise, the message will be unprofessional. One recurring issue that pops up too often is the inability to mention the beginning and the end of the out-of-office message, making the recipients extra confused if they happen to get an out-of-office reply when you are very much available. It’s a good practice to check those dates before engaging the auto-reply while ending the absence.
Another aspect deemed a mistake is when one needs to give clear directions regarding their availability and contacts if they are out of the office. It is imperative that when such vacancies are submitted, the designated or alternative person takes responsibility for the contact, mainly in situations that require urgent attention. This assists in the flow of work while making sure that a fight with Tinder or such violations is dealt with in time.
Moreover, a few clients must turn off or edit their out-of-office responses when they return to the office. This can create gaps in communication and leave a receptionist impression because she may be off, but you are in the office and seem to be now. In such a case, you should set up a reminder before beginning your work informing you that you must check the office email reply.
Last but not least, consider your tone when addressing your out-of-office email. Using casual language or personal details is okay, but too much may need to be more professional. Even though it is fantastic to be friendly, remember that at the end of the day, this automatic reply is business communication. Don’t make it boring; avoid being lengthy and complex, and say the letter’s contents courteously and straightforwardly.
After studying the common pitfalls of setting a Gmail out-of-office message, one is in a position to use the auto reply features correctly, which does not lead to embarrassment or miscommunications professionally.
Read other tech related articles here : Florishlife